Как подключить и настроить МФУ
5 апреля 2022
Принцип все в одном наилучшим образом отражен в таком виде техники как МФУ Kyocera. Благодаря ему вам не придется покупать и настраивать сразу несколько устройств. Рабочий стол свободен, а в сетевом фильтре используется только одна розетка. Многофункциональные устройства сложнее, в отличие от стандартных сканеров, принтеров Kyocera и копиров. Если вы правильно подключите МФУ, то сможете печатать документы с ПК, со смартфона и других устройств. А неправильная настройка устройства рискует привести к тому, что даже после установки драйверов сканер не будет работать или качество печати останется низким. Независимо от производителя МФУ, будь то Kyocera, Konica, Pantum или OKI, способ подключения и настройки будет универсален для каждого из них.
Дома удобнее всего подключить МФУ к ПК через обычный USB AMBM кабель. В каждом ПК предусмотрен разъем USB, поскольку этот стандартный вариант для подключения разных видов оборудования – общепринятый. С помощью USB можно подключить к ПК принтеры, сканеры, фискальные аппараты и другие устройства. Разъем для подключения МФУ находится сзади устройства: он выглядит как прямоугольник с трапециевидной верхушкой.
Если в МФУ предусмотрен сетевой тип подключения, то поблизости располагается RJ45. Когда устройство обладает беспроводным подключением, то на его передней панели вы увидите символ Wi-Fi.



После того, как вы подключили МФУ к ПК, установите драйвер. Это отдельная программа, которая разработана для «состыковки» ПК и МФУ. После установки драйвера вы будете печатать листы, делать сканы и копии документов.
При этом если вы собираетесь только делать ксерокопии документов, то установка драйверов не требуется. Поместите исходный лист на стекло панели сканера и нажмите на «Сделать копию». Драйвер необходим, если вы планируете печатать и сканировать листы.
Если в памяти МФУ драйвер уже есть, то устройство автоматически при подключении к ПК предложит вам установить необходимые программы. В результате процесс установки будет быстрым, простым и удобным, ведь вам потребуется только подключить МФУ к ПК и подождать пару минут, пока программы не установятся. После этого вам доступен полный функционал МФУ.
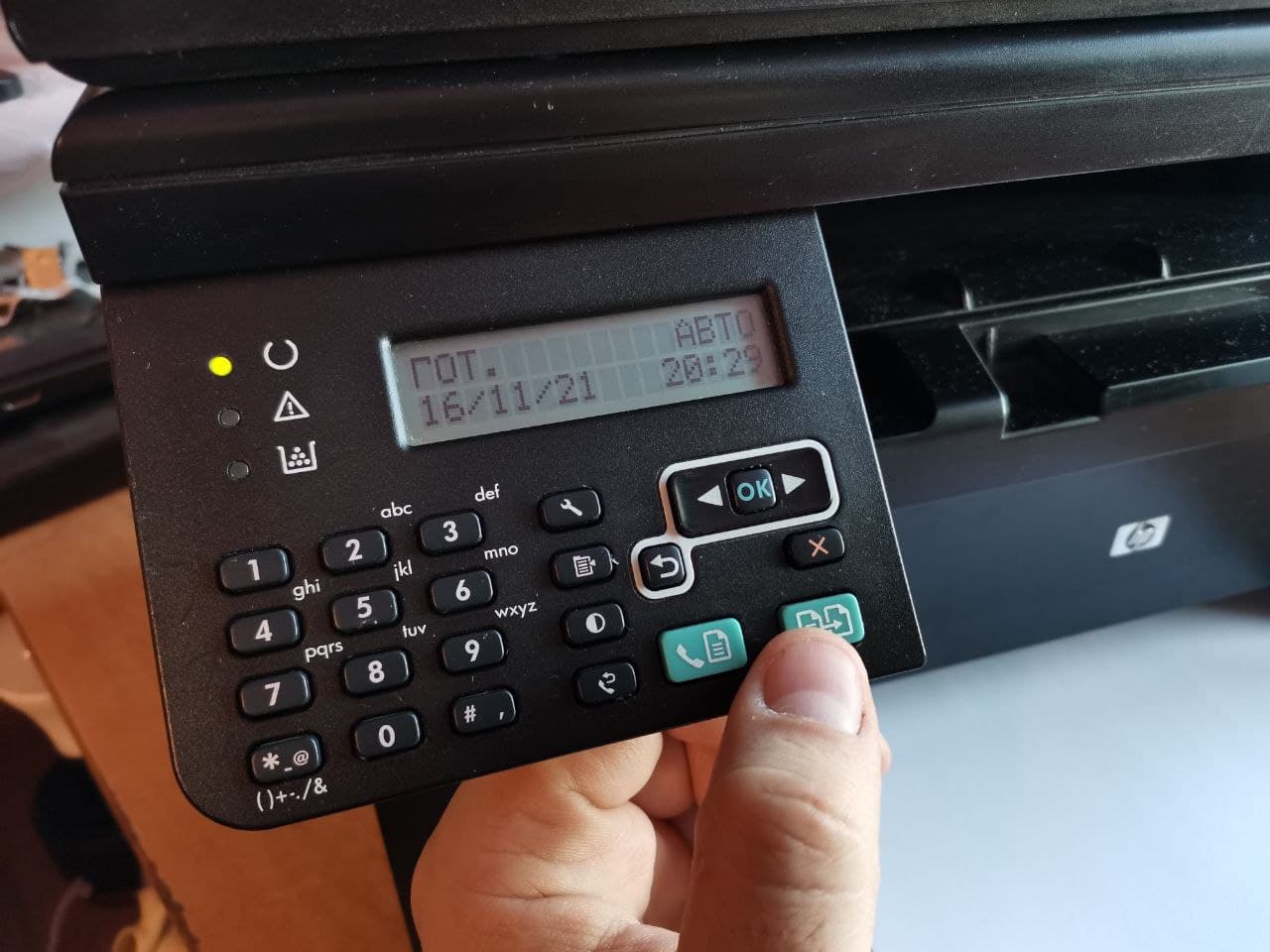

На дисплее вы увидите окно базовой установки. Просто нажмите на «Согласен», «Подтверждаю» или «Да». Устройство начнет установку необходимых драйверов и программ.
Как только процесс установки завершится, вам предложат регистрацию устройства. Это необязательно, но мы рекомендуем зарегистрировать МФУ, и вот почему:
Регистрация МФУ занимает не больше 2-3 минут.

Однако есть проблема: сегодня в ПК и ноутбуках отсутствуют DVD-приводы. Чтобы установить драйвера, необходимо зайти на сайт производителя и перейти в раздел «Поддержка», где публикуются ссылки на загрузку ПО. Напишите в строке поиска наименование своего МФУ (полное название есть на передней панели прибора, на коробке). Получите ссылку, перейдите по ней для загрузки драйверов и программ, установите скачанное.

Однако для неопытного пользователя это слишком сложно. А если ПК, к которому принтер соединен USB-кабелем, выключен, то другими ПК этой же сети воспользоваться для печати документов не получится.
Есть другой способ – воспользоваться роутером со встроенным программным принт-сервером и с опцией подключения принтера. Тогда МФУ подключен прямо к роутеру. Каждый компьютер данной сети можно использовать для печати документов независимо от других ПК. Есть еще один вариант – аппаратный принт-сервер, который подсоединен к роутеру через беспроводную или проводную сеть. Однако настроить и поддерживать его способен только специалист, а не обычный пользователь, поскольку такой метод подходит для офисов.
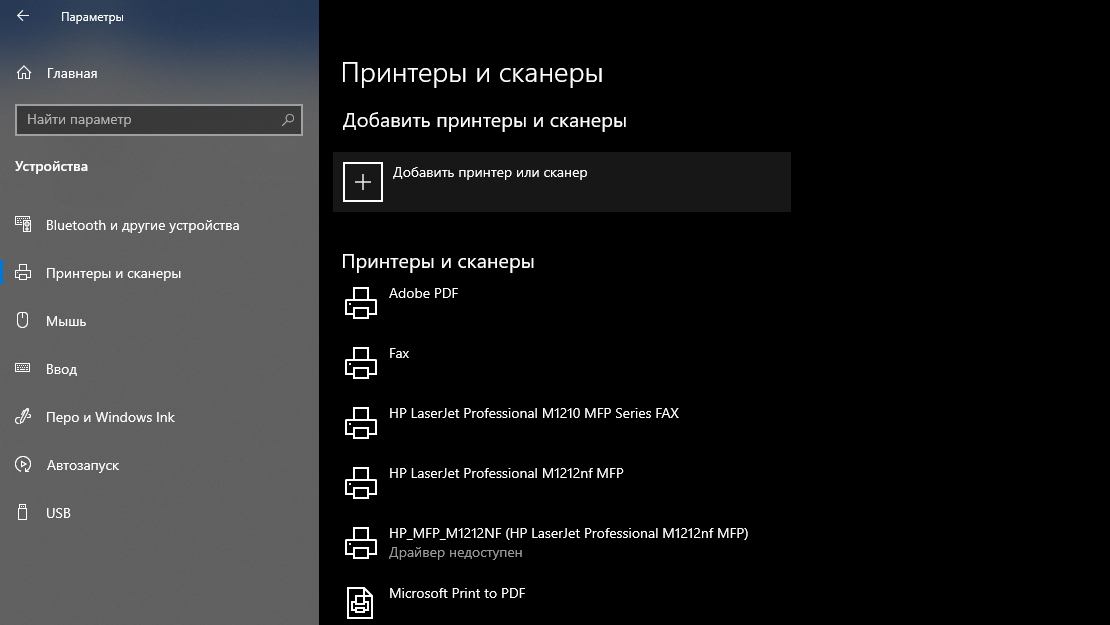
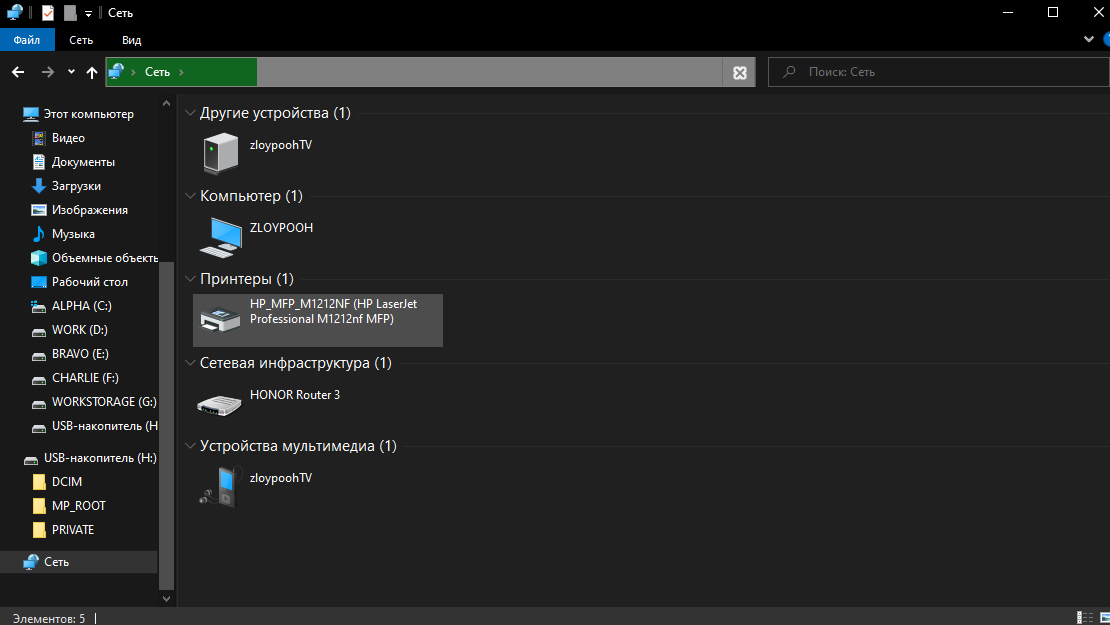
Оптимальный вариант – купить МФУ с Wi-Fi. В результате вы сможете печатать документы с нескольких ПК. Вам не придется покупать дорогое сетевое оборудование или часами разбираться в настройках. Такое устройство почти не нужно настраивать. Также оно отличается удобством, независимым функционированием, предлагает возможность печатать и сканировать по сети.
Если загруженность МФУ высокая, то есть настройка автопечати: документы с большим количеством листов, которые отправлены на печать с разных ПК одной и той же сети в одно и то же время, печатаются по очереди, и готовые листы вы получаете в четком порядке. Настроить этот способ легко и просто – для этого:
На этом настройка завершена.
Что касается старых моделей, то с ними часто возникают проблемы. Многие опции люди настраивают сами. Также есть риск того, что на сайте производителя нужный драйвер отсутствует.
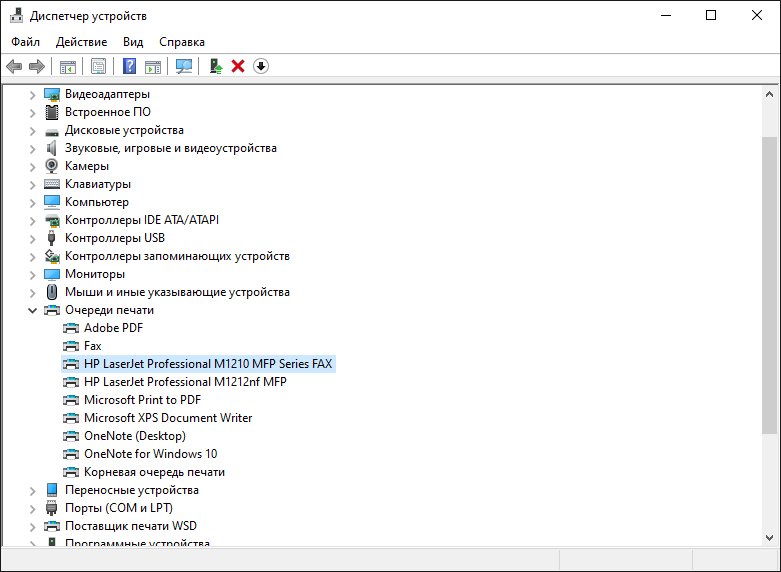
Такая же проблема возникнет, если вы купили новую модель МФУ и пытаетесь подключить ее к ПК на Windows 7, которая сегодня не обслуживается и не обновляется, или на Linux. Производители не разрабатывают драйвера для МФУ под такие ОС. В крайнем случае они опубликуют базовый драйвер, который обеспечивает доступ к основным функциям МФУ, однако всех обещанных возможностей ожидать не стоит.
Есть много моделей МФУ, которые поддерживают беспроводные и проводные типы подключения. Благодаря им сразу несколько пользователей получают доступ к функциям устройства в одно и то же время. Домочадцам больше не придется каждый раз вставлять флешки в ПК с принтером для распечатки листов. Не нужно держать «главный» компьютер постоянно включенным и растягивать по квартире провода от локальной сети. Wi-Fi обеспечивает удобное сопряжение между МФУ и компьютерами. Вам остается отслеживать обновления ОС, чтобы настройка всегда занимала минимум времени.
Если ранее к ПК вы уже подключали другое МФУ, то в системе сохраняются его настройки и драйвера, а самое устройство будет обозначено «по умолчанию». Когда нужно подключить новое устройство, переключите на него все настройки по умолчанию.
Отдельно устанавливать и настраивать сканер, принтер и ксерокс в МФУ не нужно. От пользователя ожидается только грамотная настройка МФУ. Тогда при выборе «Сканера» или любого другого режима последний запустится автоматически. Кстати, для лучшей работы сканера целесообразно установить программу FineReader, отделяющей текстовый контент от графических элементов.
В сложных ситуациях, когда самостоятельная настройка МФУ оказалась неуспешной, вызовите сотрудников сервисного центра. Специалисты установят МФУ даже под старые операционные системы, а также корректно настроят устройство и решат распространенные проблемы, связанные с функциональностью МФУ.
Прямое подключение МФУ
Дома удобнее всего подключить МФУ к ПК через обычный USB AMBM кабель. В каждом ПК предусмотрен разъем USB, поскольку этот стандартный вариант для подключения разных видов оборудования – общепринятый. С помощью USB можно подключить к ПК принтеры, сканеры, фискальные аппараты и другие устройства. Разъем для подключения МФУ находится сзади устройства: он выглядит как прямоугольник с трапециевидной верхушкой.
Если в МФУ предусмотрен сетевой тип подключения, то поблизости располагается RJ45. Когда устройство обладает беспроводным подключением, то на его передней панели вы увидите символ Wi-Fi.



Установка и настройка МФУ
После того, как вы подключили МФУ к ПК, установите драйвер. Это отдельная программа, которая разработана для «состыковки» ПК и МФУ. После установки драйвера вы будете печатать листы, делать сканы и копии документов.
При этом если вы собираетесь только делать ксерокопии документов, то установка драйверов не требуется. Поместите исходный лист на стекло панели сканера и нажмите на «Сделать копию». Драйвер необходим, если вы планируете печатать и сканировать листы.
Если в памяти МФУ драйвер уже есть, то устройство автоматически при подключении к ПК предложит вам установить необходимые программы. В результате процесс установки будет быстрым, простым и удобным, ведь вам потребуется только подключить МФУ к ПК и подождать пару минут, пока программы не установятся. После этого вам доступен полный функционал МФУ.
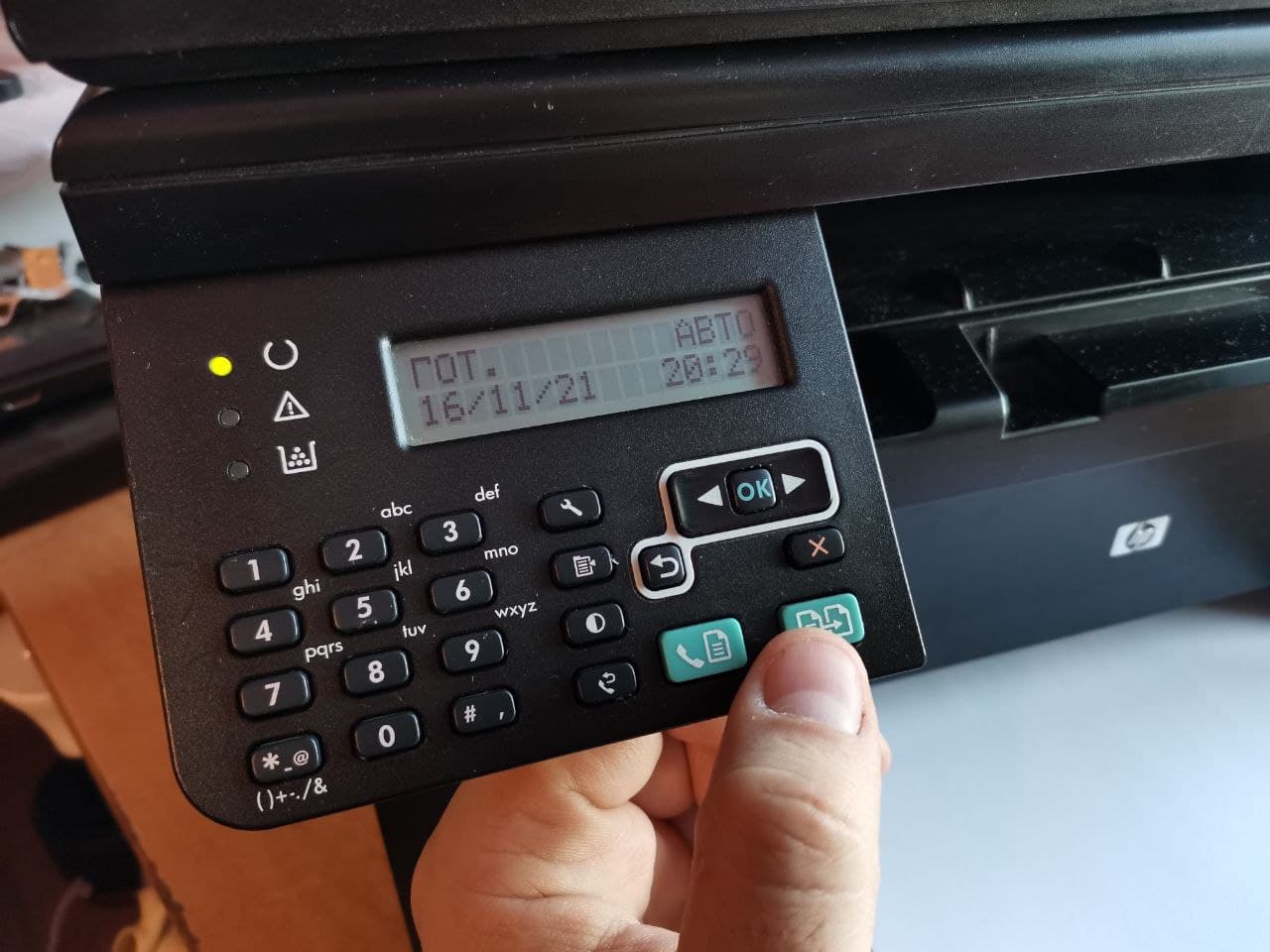

На дисплее вы увидите окно базовой установки. Просто нажмите на «Согласен», «Подтверждаю» или «Да». Устройство начнет установку необходимых драйверов и программ.
Как только процесс установки завершится, вам предложат регистрацию устройства. Это необязательно, но мы рекомендуем зарегистрировать МФУ, и вот почему:
- Драйвера и программы регулярно обновляются. Регистрация МФУ упрощает и ускоряет процесс обновления.
- Если кто-то украдет ваше устройство, то вам будет проще подтвердить, что оно принадлежит вам. При регистрации каждое МФУ наделяется серийным номером, которого больше нет ни у какого другого устройства.
- Производитель получает статистические данные об использовании своего оборудования, что позволяет ему оптимизировать и модернизировать процесс производства.
Регистрация МФУ занимает не больше 2-3 минут.
Поиск драйверов для МФУ
Если в вашем устройстве внутренней памяти нет, то вам придется самостоятельно устанавливать драйвера. Производитель поставляет вместе с устройством DVD-привод с драйверами для их самостоятельной установки. Поместите диск в DVD-привод – и на этом все. Произойдет автоматический запуск программы, и от вас потребуется только вовремя кликать на кнопки «Согласен», «Установить» или «Принимаю условия использования».
Однако есть проблема: сегодня в ПК и ноутбуках отсутствуют DVD-приводы. Чтобы установить драйвера, необходимо зайти на сайт производителя и перейти в раздел «Поддержка», где публикуются ссылки на загрузку ПО. Напишите в строке поиска наименование своего МФУ (полное название есть на передней панели прибора, на коробке). Получите ссылку, перейдите по ней для загрузки драйверов и программ, установите скачанное.
Сетевое подключение МФУ
Печать и сканирование документов доступны с того ПК, к которому вы подключили МФУ. Но если вам нужно распечатать документы более чем с одного ПК, то есть такие варианты:- Настроить через роутер или свитч локальную сеть.
- Настроить принтер так, чтобы он стал общедоступным сетевым устройством, подключенным к тому или иному ПК.

Однако для неопытного пользователя это слишком сложно. А если ПК, к которому принтер соединен USB-кабелем, выключен, то другими ПК этой же сети воспользоваться для печати документов не получится.
Есть другой способ – воспользоваться роутером со встроенным программным принт-сервером и с опцией подключения принтера. Тогда МФУ подключен прямо к роутеру. Каждый компьютер данной сети можно использовать для печати документов независимо от других ПК. Есть еще один вариант – аппаратный принт-сервер, который подсоединен к роутеру через беспроводную или проводную сеть. Однако настроить и поддерживать его способен только специалист, а не обычный пользователь, поскольку такой метод подходит для офисов.
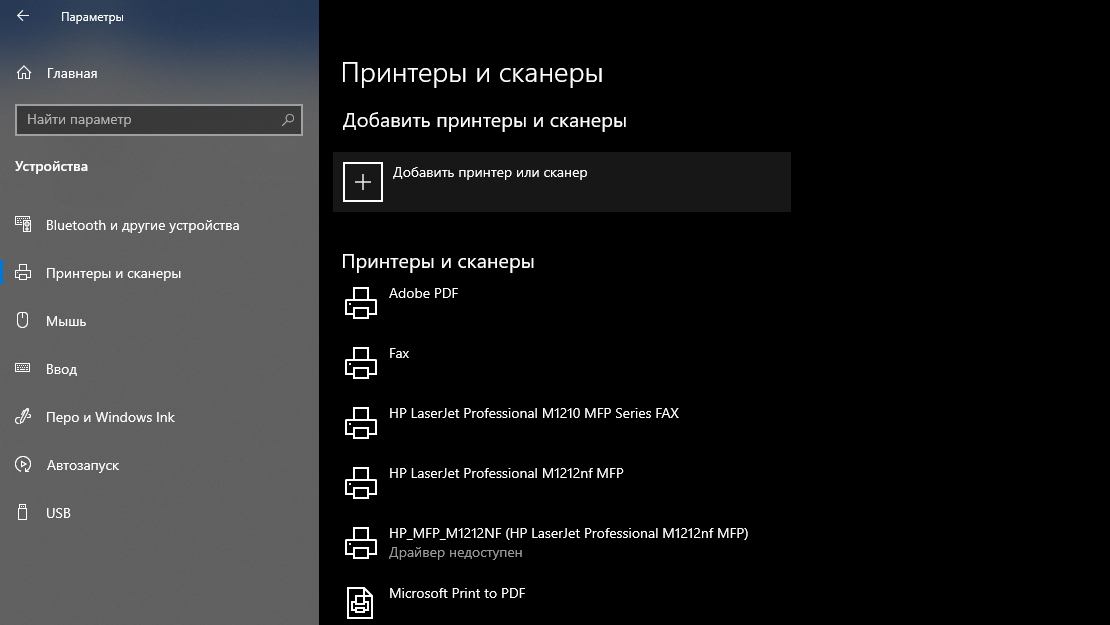
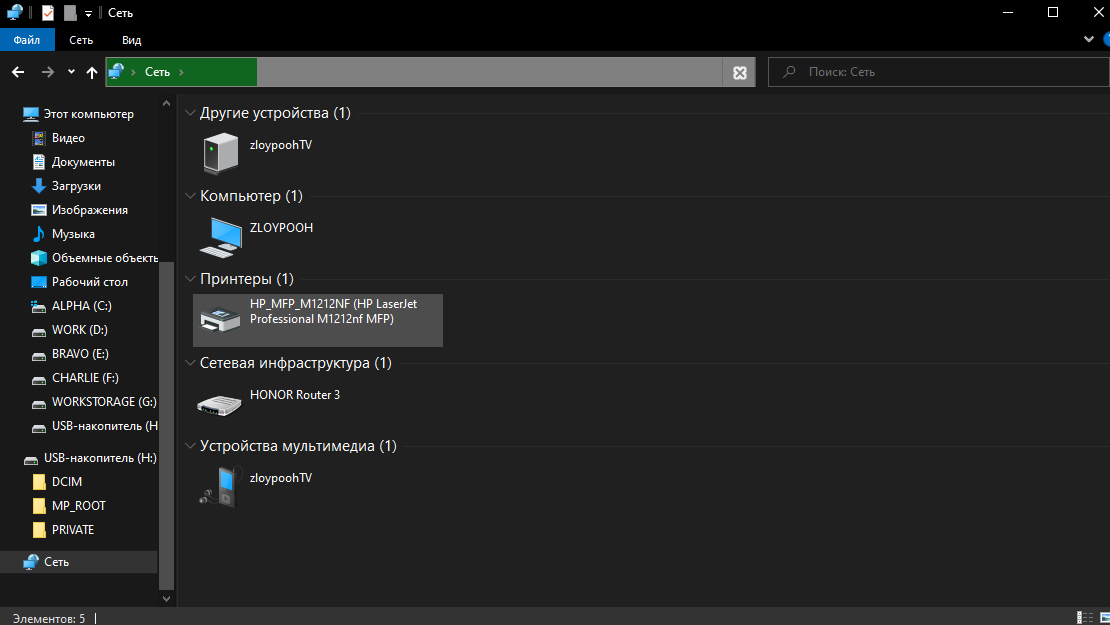
Оптимальный вариант – купить МФУ с Wi-Fi. В результате вы сможете печатать документы с нескольких ПК. Вам не придется покупать дорогое сетевое оборудование или часами разбираться в настройках. Такое устройство почти не нужно настраивать. Также оно отличается удобством, независимым функционированием, предлагает возможность печатать и сканировать по сети.
Если загруженность МФУ высокая, то есть настройка автопечати: документы с большим количеством листов, которые отправлены на печать с разных ПК одной и той же сети в одно и то же время, печатаются по очереди, и готовые листы вы получаете в четком порядке. Настроить этот способ легко и просто – для этого:
- Зайдите на сайт производителя и загрузите драйвер на свою модель.
- При установке выберите тип подключения ПК к МФУ – беспроводное сетевое (Wi-Fi) или LAN (когда на принтере предусмотрен исключительно проводной интерфейс).
- Подождите, пока установщик не просканирует сеть, после чего выберите из перечня доступных устройств свой принтер.
- Нажмите на кнопку «Установить».
На этом настройка завершена.
Настройка МФУ для разных ОС
Самостоятельно устанавливать драйвера при Windows 10 и 11 нет необходимости. Операционная система, обнаружив подключение в разделе «Сеть» или при подключении через USB-кабель, предложит скачать ПО из интернета и сама проведет все настройки. Если нужный драйвер уже есть, то ОС самостоятельно установит драйвера. То есть в современных моделях МФУ настройка простая, быстрая и интуитивно понятная.Что касается старых моделей, то с ними часто возникают проблемы. Многие опции люди настраивают сами. Также есть риск того, что на сайте производителя нужный драйвер отсутствует.
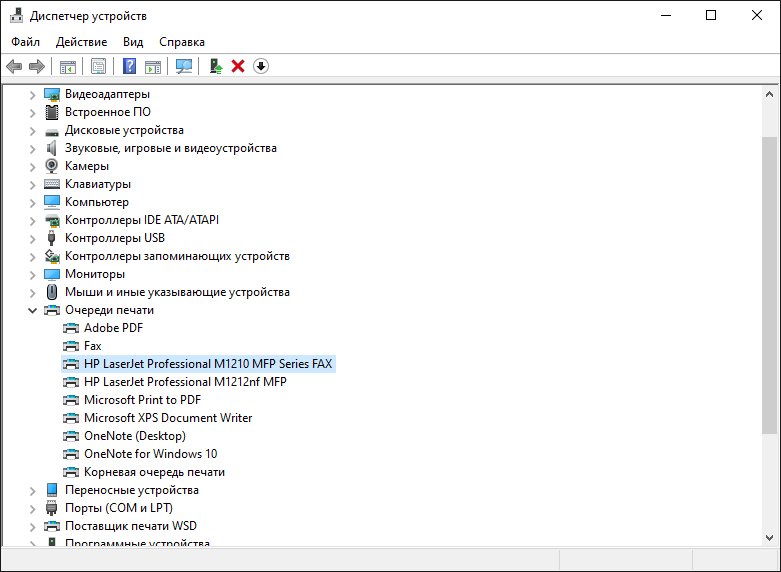
Такая же проблема возникнет, если вы купили новую модель МФУ и пытаетесь подключить ее к ПК на Windows 7, которая сегодня не обслуживается и не обновляется, или на Linux. Производители не разрабатывают драйвера для МФУ под такие ОС. В крайнем случае они опубликуют базовый драйвер, который обеспечивает доступ к основным функциям МФУ, однако всех обещанных возможностей ожидать не стоит.
Есть много моделей МФУ, которые поддерживают беспроводные и проводные типы подключения. Благодаря им сразу несколько пользователей получают доступ к функциям устройства в одно и то же время. Домочадцам больше не придется каждый раз вставлять флешки в ПК с принтером для распечатки листов. Не нужно держать «главный» компьютер постоянно включенным и растягивать по квартире провода от локальной сети. Wi-Fi обеспечивает удобное сопряжение между МФУ и компьютерами. Вам остается отслеживать обновления ОС, чтобы настройка всегда занимала минимум времени.
Особенности и нюансы МФУ

Если ранее к ПК вы уже подключали другое МФУ, то в системе сохраняются его настройки и драйвера, а самое устройство будет обозначено «по умолчанию». Когда нужно подключить новое устройство, переключите на него все настройки по умолчанию.
Отдельно устанавливать и настраивать сканер, принтер и ксерокс в МФУ не нужно. От пользователя ожидается только грамотная настройка МФУ. Тогда при выборе «Сканера» или любого другого режима последний запустится автоматически. Кстати, для лучшей работы сканера целесообразно установить программу FineReader, отделяющей текстовый контент от графических элементов.
В сложных ситуациях, когда самостоятельная настройка МФУ оказалась неуспешной, вызовите сотрудников сервисного центра. Специалисты установят МФУ даже под старые операционные системы, а также корректно настроят устройство и решат распространенные проблемы, связанные с функциональностью МФУ.


