Настройки принтера Kyocera FS-1025MFP
Принтеры от торговой марки Kyocera считаются лучшими печатными устройствами на рынке. Чтобы они правильно работали, важно особое внимание уделить установке и обслуживанию данных устройств. Для этого придётся соблюдать определённую последовательность действий. При первом подключении принтера следует придерживаться конкретных принципов. Также нужно разобраться в вопросах, как сделать печать, что нужно для сканирования страницы.
Содержание статьи:
Как впервые запустить принтер Kyocera FS-1025MFP
- Подсоединение сетевого кабеля
- Включение печатного устройства
Процесс установки ПО для операционной системы Windows
Как впервые запустить принтер Kyocera FS-1025MFP
Необходимо выполнить ряд простых действий, чтобы устройство заработало.
Подключение кабеля USB

Что нужно:
-
Подсоединить кабель USB к соответствующему разъёму на корпусе аппарата.
-
Другой конец кабеля необходимо вставить в USB разъём на ноутбуке или персональном компьютере.

Порядок действий:
-
Нужно вставить сетевой кабель в конкретный разъём на принтере.
-
Другой его конец понадобится подключить к компьютеру или к модему.

Как это сделать:
-
Подсоединить шнур питания к разъёму, который располагается сзади печатного устройства.
-
Взять другой конец шнура и вставить его в розетку.

Когда все шнуры подсоединены, можно переходить к следующему этапу. Понадобится включить принтер, нажав на кнопку питания. Если всё правильно сделано, аппарат начнёт прогреваться. Впервые после установки тонера устройству понадобится около 7 минут для того, чтобы подготовиться к последующей работе. Необходимо дождаться, пока на дисплее отобразится соответствующая надпись – «Готов копировать». Это означает, что устройство исправное, и его можно использовать для печати.
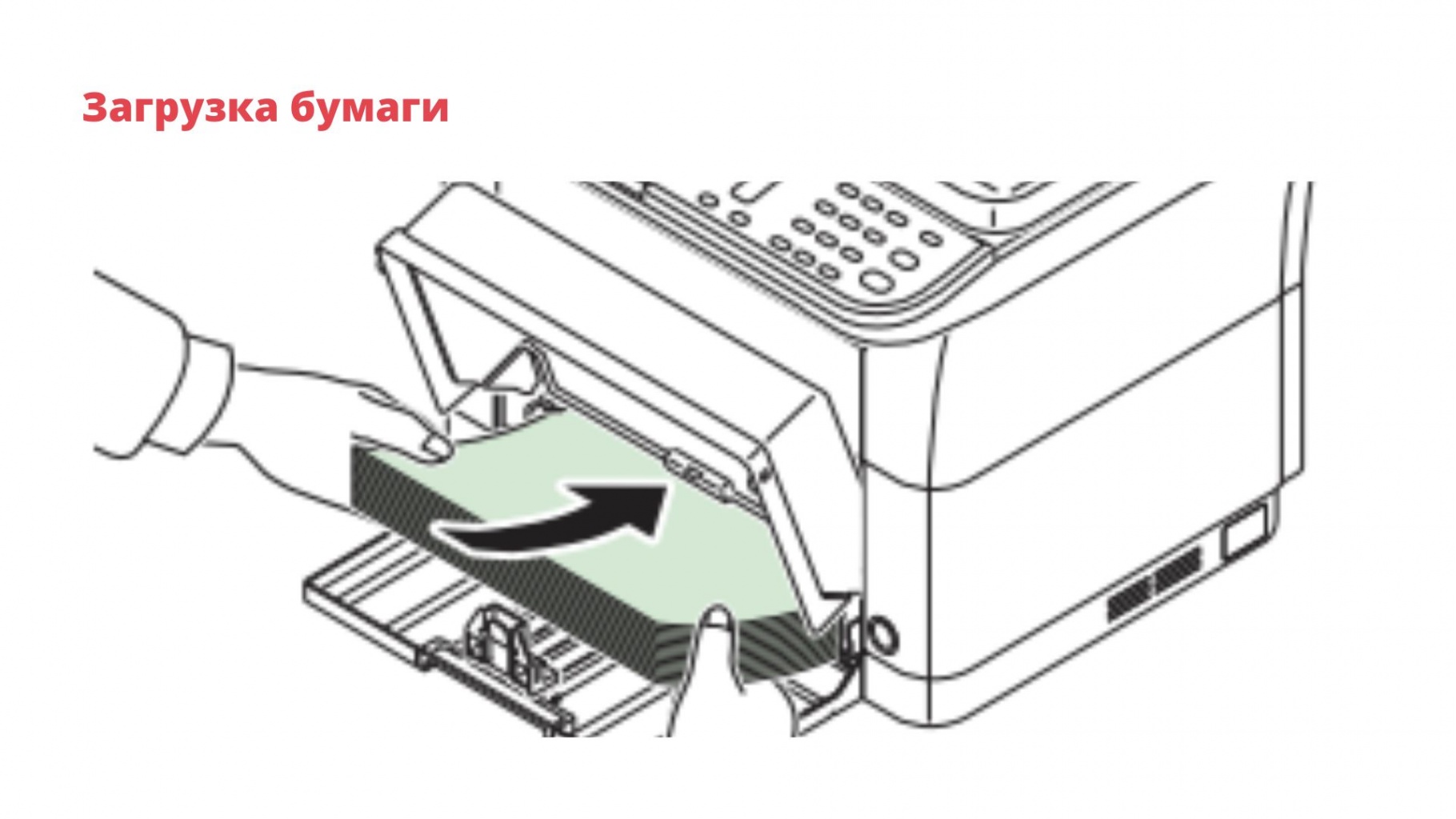
В кассету устройства Kyocera FS-1025MFP удастся вставить не более 250 листов формата А4.
Что нужно сделать:
-
Для начала понадобится отрегулировать положение направляющих ширины бумаги с обеих сторон кассеты.
-
Затем нужно подстроить направляющую длины так, чтобы она соответствовала выбранному формату листов.
-
Бумагу понадобится поставить в кассету и убедиться, что она касается противоположной внутренней стороны. Следует проверить целостность листов. Они не должны быть смяты или скручены, иначе не получится выполнить качественную печать.
Процесс установки ПО для операционной системы Windows
Понадобится обязательно установить программное обеспечение для Windows. Придётся выполнить ряд простых действий, чтобы потом перейти непосредственно к печати.
Инструкция:
-
Следует включить компьютер, нажав на соответствующую кнопку.
-
Далее нужно вставить диск Product Library (он идёт вместе с печатным устройством) в дисковод ПК.
-
Если отсутствует или не работает дисковод, можно загрузить ПО для принтера через интернет.
-
Необходимо зайти на официальный сайт Kyocera и скачать установочный файл.
-
Нужно запустить программу, согласиться с условиями Лицензионного соглашения.
-
Будет предложено выбрать один из двух вариантов: «Пользовательская установка» или «Экспресс-установка». Во втором случае инсталлятор в автоматическом режиме найдёт аппарат, если тот включен. Этот вариант подойдёт для большинства случаев.
-
Если программа не обнаружит принтер, нужно проверить, включен ли он, подсоединён ли кабель USB. Затем следует возобновить поиск печати.
-
Потребуется выбрать Пакет драйвера и установить его.
-
Останется дождаться завершения процесса.
-
Появится надпись, что ПО готово к использованию.
Рекомендуется распечатать тестовую страницу, чтобы проверить работу устройства. Нужно поставить галочку возле надписи «Печать тестовой страницы», а потом выбрать свой аппарат.
Останется нажать на «Готово», чтобы завершить установку программы. Далее будет выполнена печать тестовой страницы. Можно будет посмотреть, правильно ли работает принтер.
Если нужно задать порт печатного устройства и выбрать ПО, следует остановиться на «Пользовательской установке».
Порядок действий:
-
При инсталляции потребуется выбрать вариант «Пользовательская установка».
-
Следует указать устройство, которое нужно установить.
-
Далее необходимо выбрать ПО и переместить его в перечень «Продукты для установки».
-
Останется провести инсталляцию.
-
Если всё правильно, появится надпись, что ПО готово к использованию. Нужно распечатать тестовую страницу, чтобы проверить работу устройства.
На этом процесс завершится, и удастся перейти к использованию принтера.
Как выполнить копирование
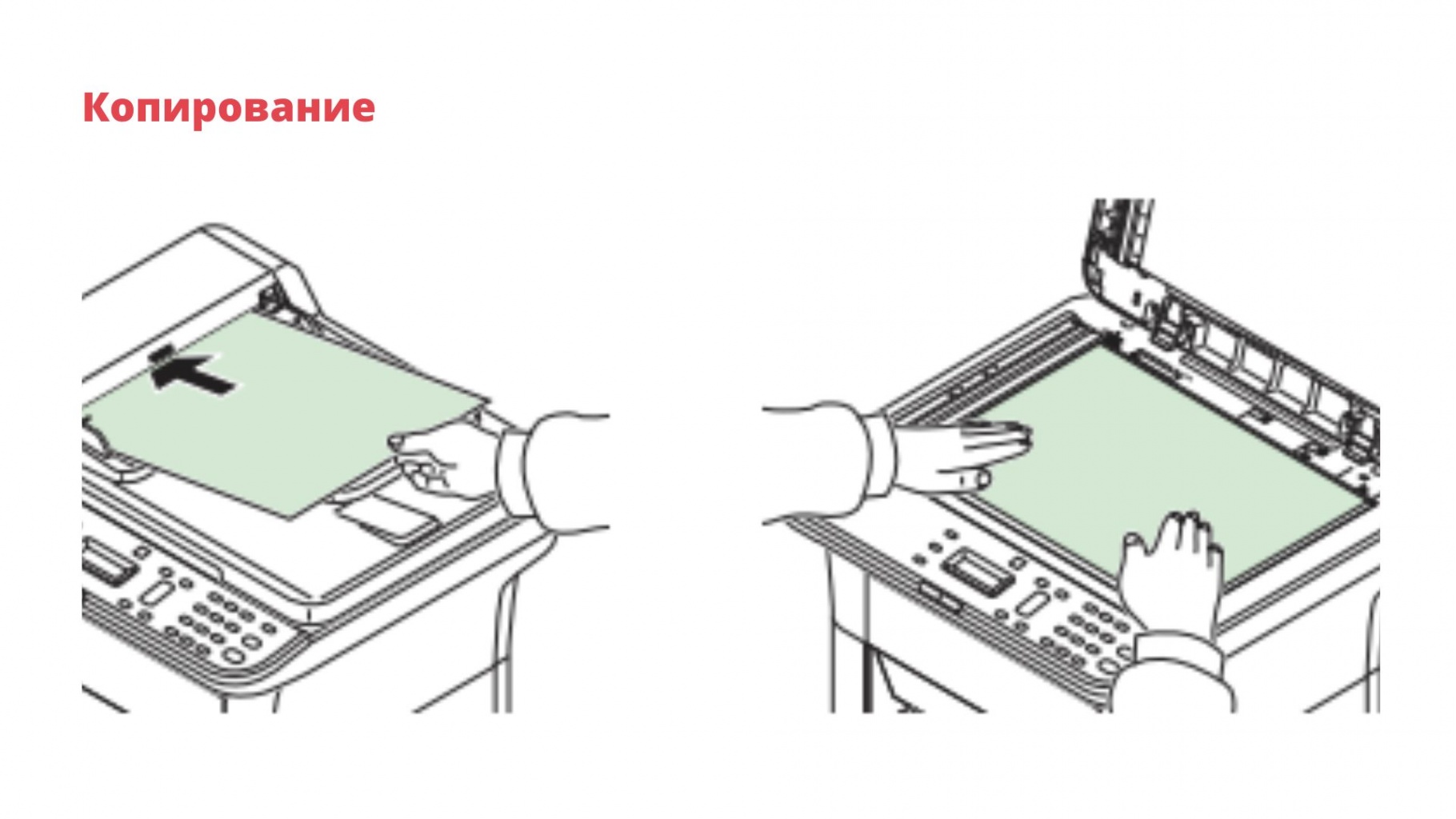
Процесс копирования считается простым, но в первый раз стоит придерживаться инструкции.
Шаги:
-
Поместить документ лицевой стороной вниз и выровнять, ориентируясь на левый дальний угол.
-
Закрыть автоподатчик, но сильно не прижимать. При печати журналов и книг крышку стоит оставить открытой.
-
Нажать на «Старт».
-
Копия документа будет напечатана.
Принтер поддерживает разные варианты копирования. Например, двустороннее, совмещение двух или четырёх листов официальных бумаг на странице. Копирование документов различного формата.
Выполнение сканирования
Чтобы получить копию документа в электронном формате, понадобится выбрать тип сканирования.
Какие есть варианты:
-
PDF – файл будет в данном формате;
-
с отправкой по электронному адресу – полученное изображение прикрепится к сообщению в электронной почте;
-
в папку – отсканированная картинка появится в заданной папке.
Печать
Что нужно для проведения печати:
-
Вставить бумагу в кассету.
-
Выбрать тот файл, который хочется напечатать. Нужно нажать на него правой кнопкой мыши и выбрать печать.
-
Указать устройство для печати и количество копий.
-
Нажать на «ОК».
После этого начнётся печать.
Если возникнут какие-либо неполадки, в любой момент можно обратиться в сервисный центр компании, занимающейся ремонтом принтеров. Самостоятельно не рекомендуется чинить устройство, так как данной задачей должны заниматься специалисты.

